SharePoint Solutions
The Windows SharePoint Services solution framework provides a way to bundle all the components for extending Windows SharePoint Services in a new file that is called a solution file. A solution file has a .CAB-based format but a .WSP extension. A solution is a deployable, reusable package that can contain a set of Features, site definitions, and assemblies that apply to sites, and that you can enable or disable individually. You can use the solution file to deploy the contents of a Web Part package, including assemblies, class resources, .dwp files, and other package components. # This from msdn.
You can find out what the SharePoint solution is... and here are some resources.
1. Solutions Overview
2. Creating a Solution
3. Deploying a Solution
4. Upgrading a Solution
5. Retracting a Solution
6. Localizing a Solution
7. Solution Schema
Many things to study are waiting if you want to use it but I'm going to demonstrate a simple way of installing, deploying, retracting and removing it using sample images. At first, you need to install it. I have the solution, "SPNote.SharePoint.ImprovedRTE.wsp" and the batch file which contains commands to install it and sample commands are below. This will install the solution and be appear at
"http://YourCentralAdmin/_admin/Solutions.aspx" and you can see its status as well.
(Menu Breadcrumb: Central Administration > Operations > Solution Management)
Command of installing the solution (Download batch file)
@SET STSADM="C:\program files\common files\microsoft shared\web server extensions\12\bin\stsadm"
Echo Installing solution
%STSADM% -o addsolution -filename SPNote.SharePoint.ImprovedRTE.wsp
%STSADM% -o execadmsvcjobs
cscript C:\windows\system32\iisapp.vbs /a "SharePoint - 80" /r
REM IISRESET
If you deploy it, please execute IISRESET to refresh CONTROLTEMPLATES and the assemebly properly.
Images List
1. Solution Management Page
2. After installed
3. Click Deploy Button
4. Deployed to
5. Deployed
6. Demo using this solution
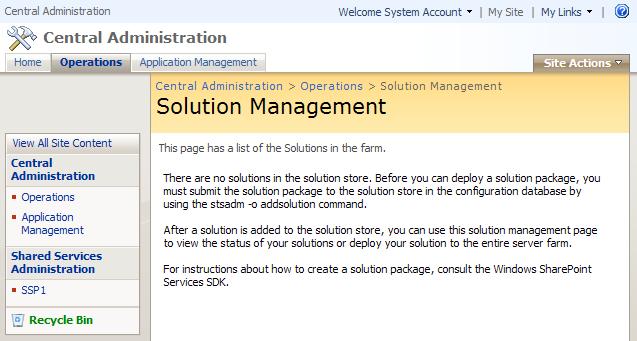
# 1. Solution Management Page: currently no solutions here.
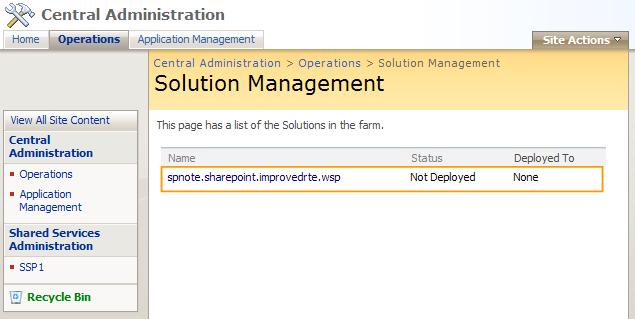
# 2. After installed.
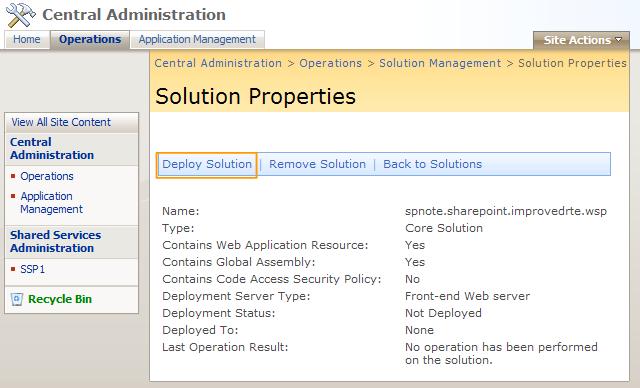
# 3. Click Deploy Button
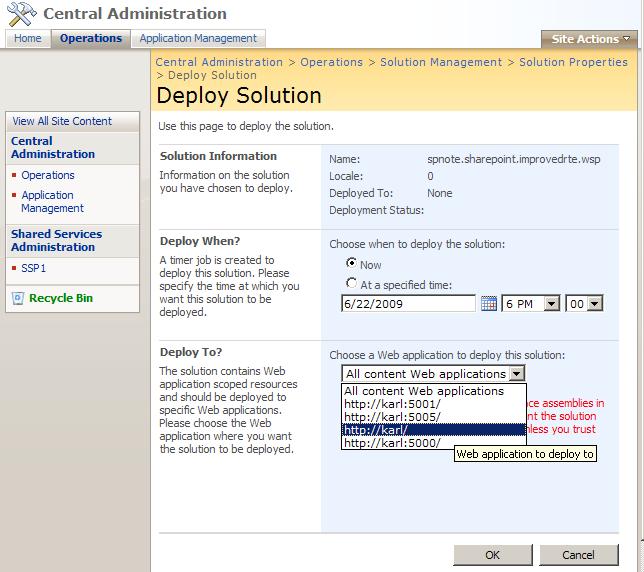
# 4. Deployed to: Select which web application you want to deploy to
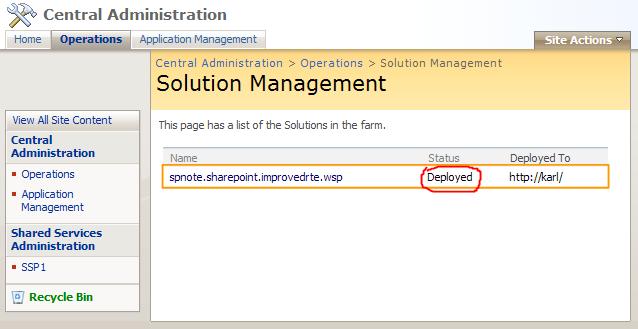
# 5. Deployed finally: You can see its status
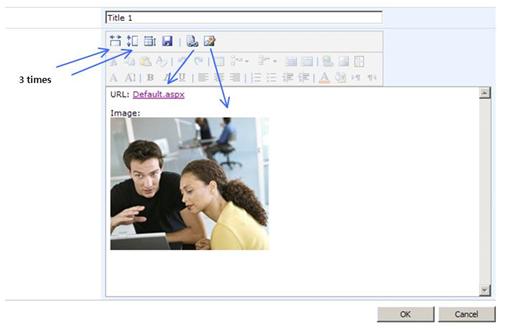
# 6. Demo using this solution